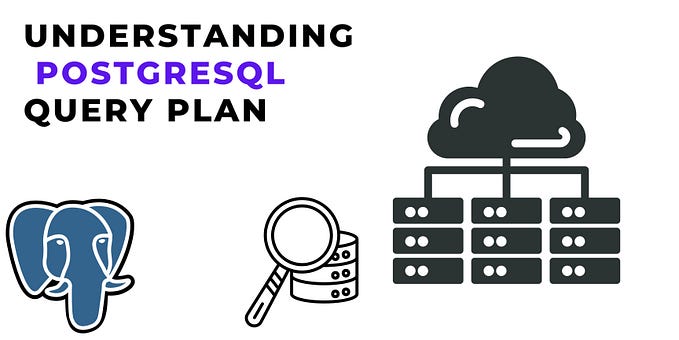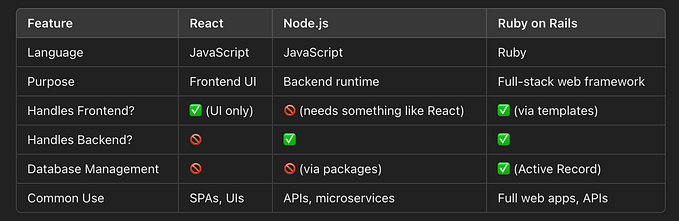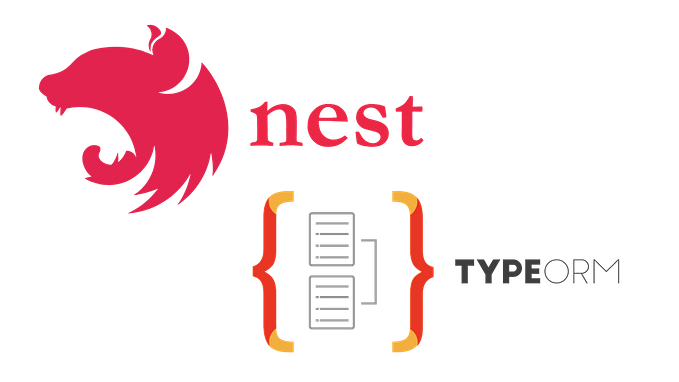Creating a PostgreSQL RDS Database with AWS: A Comprehensive Guide
Step-by-step instructions for setting up, securing, optimizing, and migrating a PostgreSQL RDS database on AWS
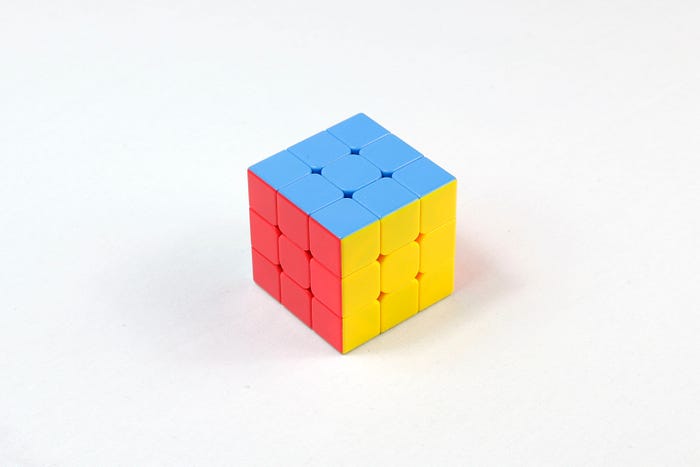
Welcome to this guide on creating a PostgreSQL RDS database with AWS. In this post, we’ll walk you through setting up a PostgreSQL RDS instance, connecting to the instance, creating a database and tables, importing data, and backing up and restoring the instance.
We’ll also cover some best practices for security, performance optimisation, and cost optimisation, as well as how to migrate an existing database to RDS and integrate RDS with other AWS services.
Prerequisites
Before we get started, there are a few things you’ll need to create a PostgreSQL RDS database with AWS:
- An AWS account: If you don’t already have an AWS account, you’ll need to sign up for one. You can visit the AWS website and click the “Create a new AWS account” button.
- The AWS CLI: The AWS CLI (Command Line Interface) tool allows you to interact with AWS services from the command line. You’ll need to install the AWS CLI on your computer to create an RDS instance. You can find instructions for installing the AWS CLI in the AWS documentation.
Setting up a PostgreSQL RDS Instance
You’ll need to use the AWS Management Console to create a PostgreSQL RDS instance. Here’s how to get started:
- Go to the AWS Management Console and log in with your AWS account.
- In the top menu, hover over “Services” and click on “RDS” in the “Database” section.
- Click the “Create database” button.
- On the “Select engine” page, choose “PostgreSQL” as the database engine.
- On the “Specify DB details” page, choose the desired instance size, storage type, and other settings for your RDS instance. Be sure also to configure the security and network settings for your instance.
- Click the “Create database” button to create the RDS instance. It may take a few minutes, for instance, to be created.
Security Best Practices for RDS Instances
It’s essential to implement security best practices when working with RDS instances. Here are a few things to consider:
- Create users and grant permissions: By default, the RDS instance is created with a master user that has full access to the instance. However, it’s generally a good idea to create additional users and grant them only the permissions they need to perform their tasks. This helps to minimise the risk of unauthorised access or accidental data modification.
- Implement SSL/TLS: SSL (Secure Sockets Layer) and TLS (Transport Layer Security) provide secure communication between the RDS instance and client applications. You can enable SSL/TLS for your RDS instance through the AWS Management Console.
- Use security groups: Security groups are virtual firewall rules that control inbound and outbound traffic to your RDS instance. By using security groups, you can control which IP addresses or subnets can access the instance, helping to prevent unauthorised access.
Creating a Database and Tables
Now that you’re connected to the RDS instance, you can create a database and tables. To do this, you’ll need to use SQL commands.
To create a database, you can use the CREATE DATABASE command. For example:
CREATE DATABASE mydatabase;You can use the CREATE TABLE command to create a table within the database. This command allows you to define the structure of the table, including the names and data types of the columns. For example:
CREATE TABLE users (
id serial PRIMARY KEY,
username VARCHAR (50) UNIQUE NOT NULL,
password VARCHAR (50) NOT NULL,
email VARCHAR (355) UNIQUE NOT NULL,
created_at TIMESTAMP NOT NULL
);Importing Data
Once you’ve created your database and tables, you may want to import data into the RDS instance. There are a few different ways you can do this:
- Use the COPY command: The COPY command allows you to import data from a file into a table. For example:
COPY users FROM '/path/to/file.csv' WITH (FORMAT CSV);This will import the data from the file “file.csv” into the “users” table. The file must be in CSV (Comma Separated Values) format.
- Load data from a CSV file using a graphical client: If you prefer a graphical interface, you can use a client like pgAdmin to import data from a CSV file. To do this, you’ll need to select the table you want to import data into, then use the “Import/Export” tool to select the CSV file and import the data.
Monitoring and Performance Optimization
It’s essential to monitor the performance of your RDS instance and take steps to optimise it if necessary. Here are a few ways you can do this:
- Use CloudWatch: CloudWatch is an AWS service that allows you to monitor various aspects of your RDS instance, including CPU utilisation, memory usage, and I/O activity. You can use CloudWatch to set alarms, receive notifications when certain thresholds are exceeded, and view graphs and logs of performance metrics.
- Use read replicas: If you have a high volume of read queries, you can improve read performance by using read replicas. Read replicas are copies of the primary RDS instance that can be used to offload read traffic. You can create multiple read replicas to scale read performance further.
- Use performance insights: Performance insights is a feature of RDS that allows you to identify and troubleshoot performance issues in your database. It provides detailed performance data and recommendations for improving performance.